In simplest words cache is your browser’s memory. It keeps previously visited websites data to make them load faster next time you visit.
This is an amazing behaviour and improves loading dramatically, but if you make any changes to the code of your website it’ll take some time for your browser to pick it up.
Cache is being cleared automatically after a certain amount of time, but you can do it manually to see your changes instantly.
HOW TO CLEAR CACHE ON MOBILE PHONES/TABLETS:
(Click on the one you use)
HOW TO CLEAR CACHE ON DESKTOP BROWSERS:
(Click on the one you use)
INSTRUCTIONS:
Chrome
- On your computer, open Chrome.
- At the top right, click More (Vertical three dots icon).
- Click More tools > Clear browsing data.
- At the top, choose a time range. To delete everything, select All time.
- Next to “Cookies and other site data” and “Cached images and files,” check the boxes.
- Click Clear data.
Firefox
- From the menu, select .
If the menu bar is hidden, press [alt] to make it visible.
- From the drop-down menu, select the desired range; to clear your entire cache, select .
- Next to “Details”, click the down arrow to choose which elements of the history to clear; to clear your entire cache, select all items.
- Click .
- Exit/quit all browser windows and re-open the browser.
Internet Explorer
- Press the [Ctrl], [Shift] and [Del] Key together. A Popup-Window opens. “Delete browser history”.
- Remove all checks except the selection “Temporary Internet files and website files”.
- Click on the Button “Delete” to empty the browser cache. In comparsion to other browsers there is no option to select the time period. You’ll delete all cache data.
- Reload the page.


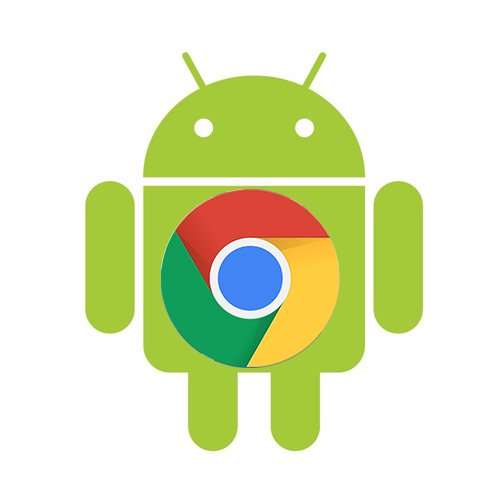
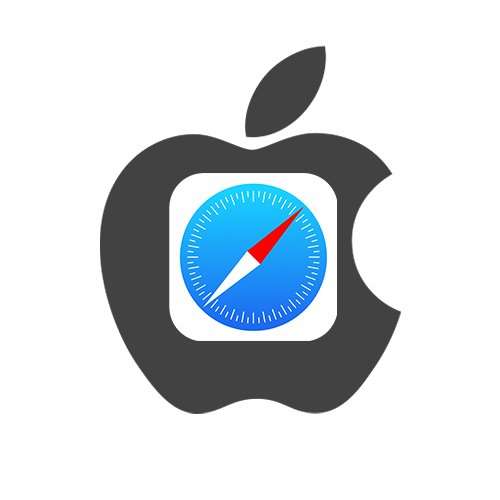
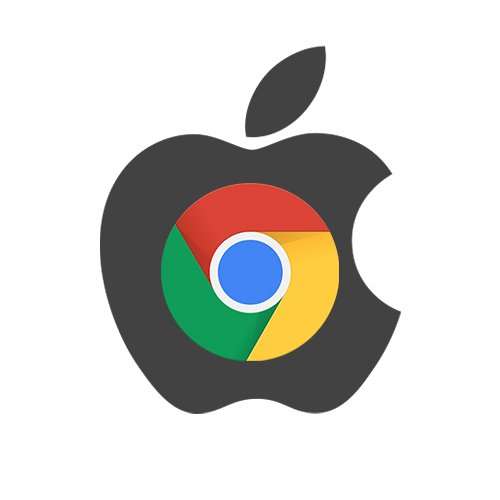
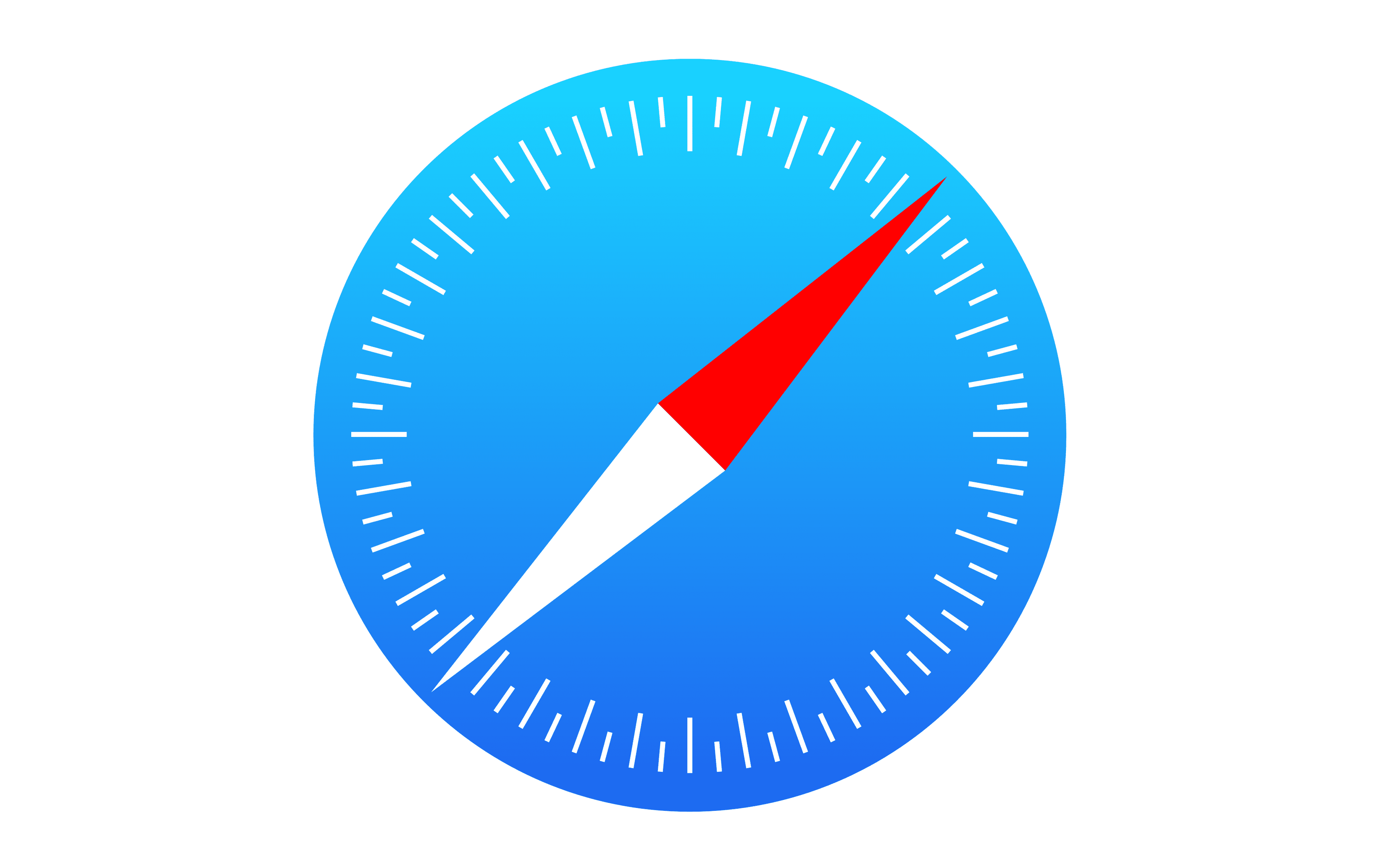
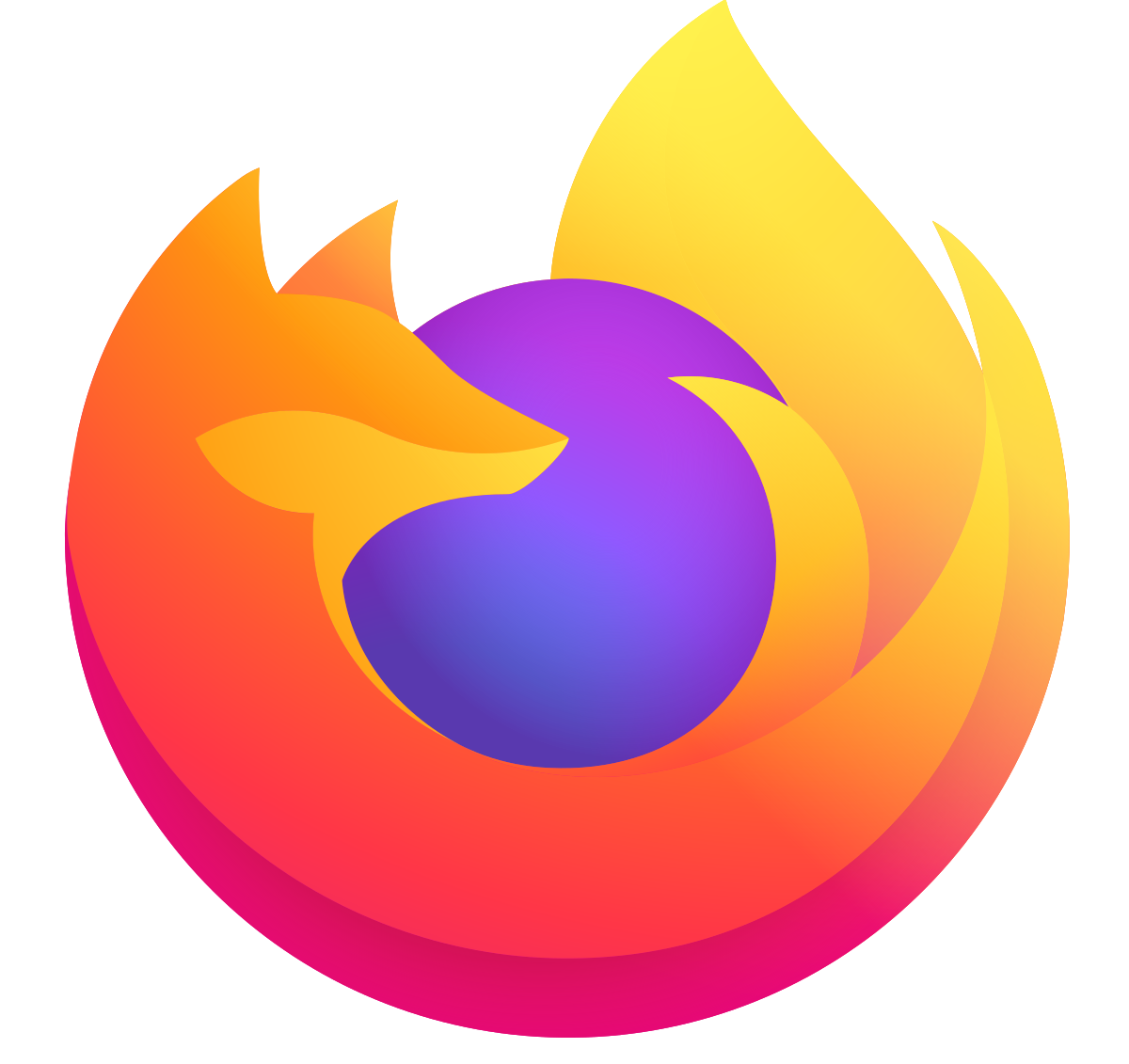
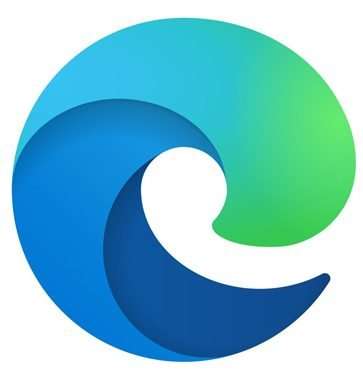
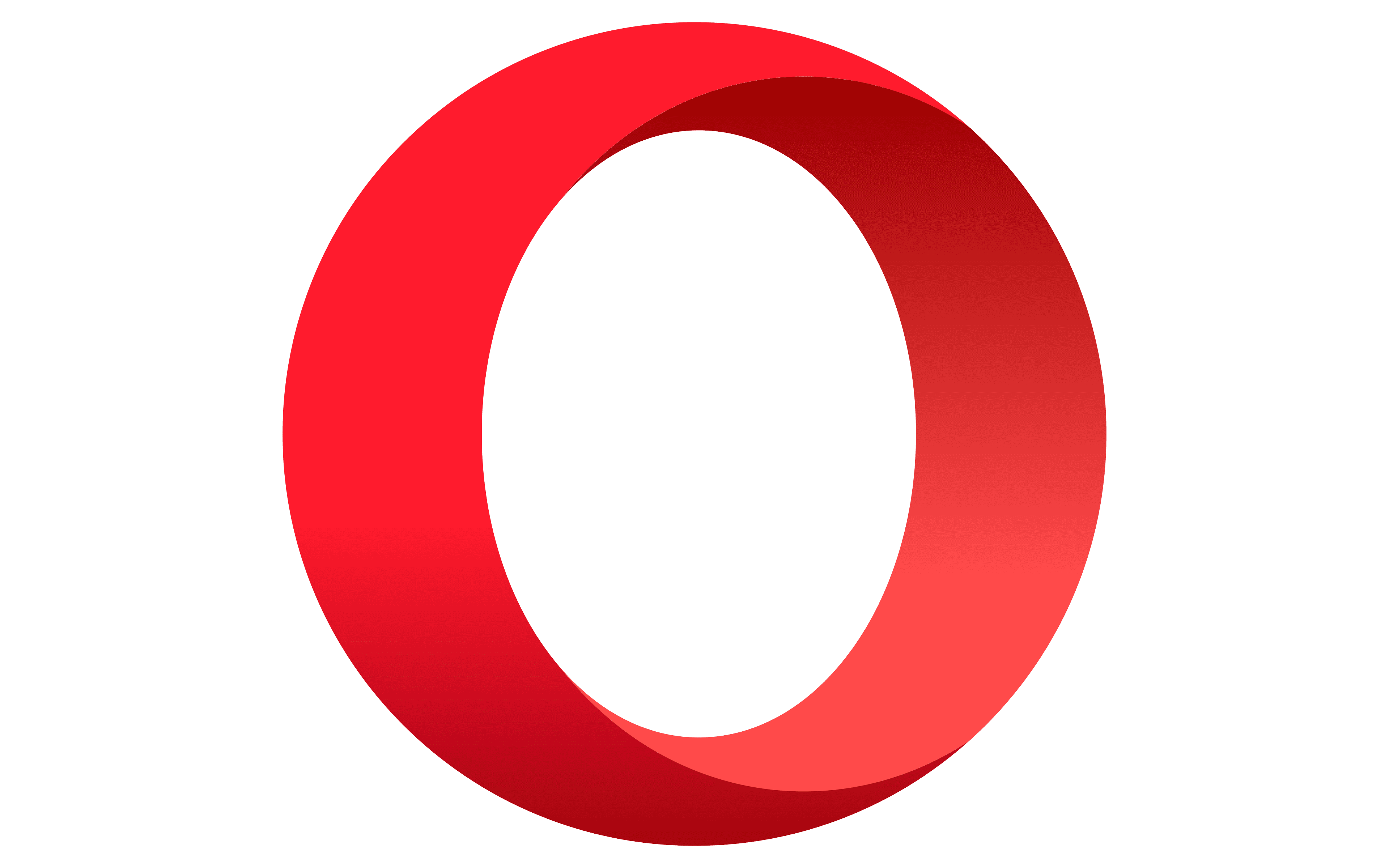

Author: Wojciech Borowicz
I hope this post will help you to do what you need.
In case you want some assistance click here to get in touch